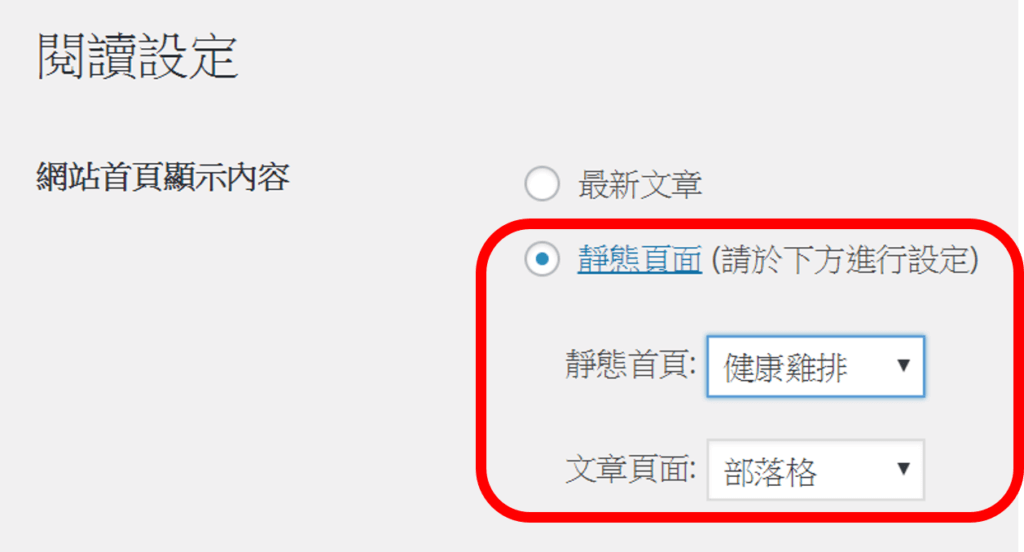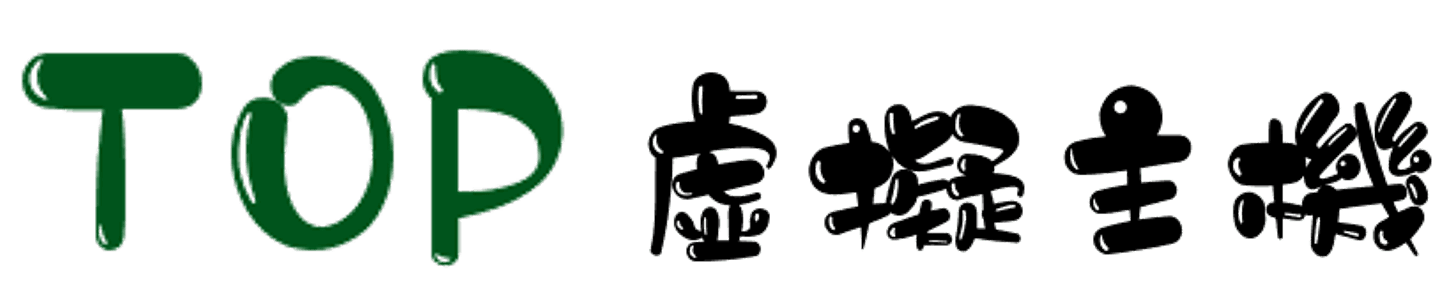WordPress basic settings
Login to WordPress background
3 ways to log in to WordPress background
1. Enter the URL directly: https://stuooo.mlvnu.tw/wp-admin
2. Seat Table –> List There is a URL link
3. The blog page also has a URL link
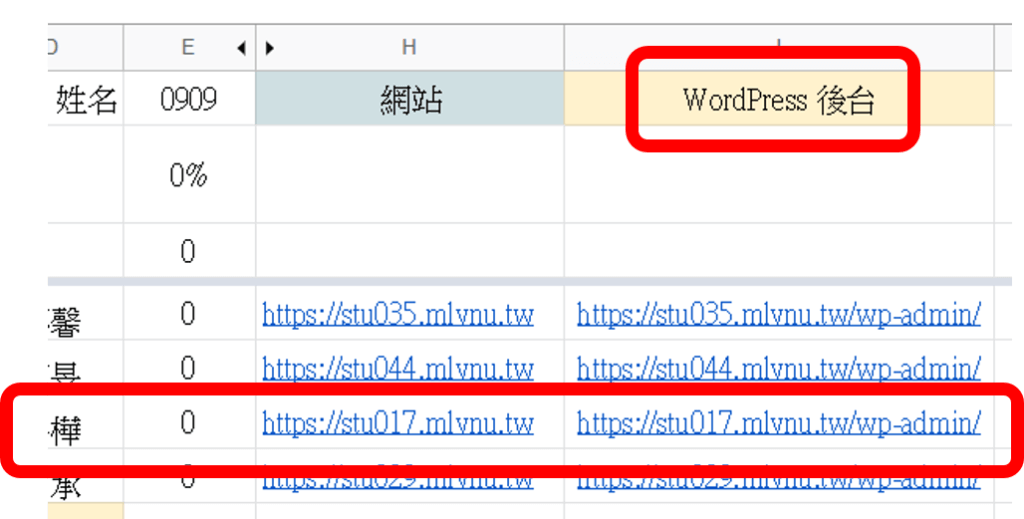
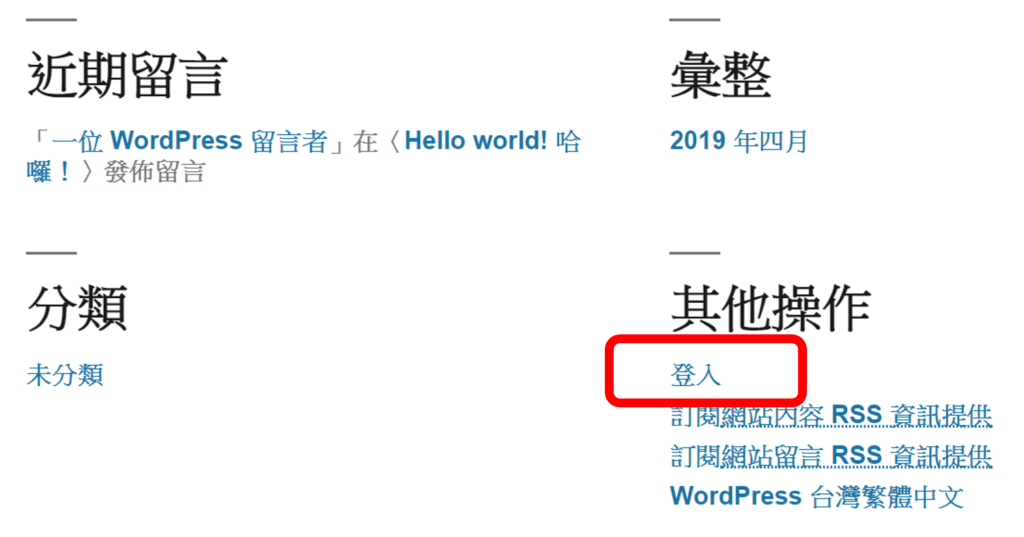
Enter your WordPress account number and password
The WordPress account and password were set by the classmates when they first installed WordPress. It is different from the account and password of the virtual host. (If the classmate did not accept the teacher’s suggestion – set the 2 groups of accounts and passwords to the same) WordPress has been installed to restrict the login plug-in. If the password is entered incorrectly 4 times, it will lock ip for 20 minutes.
3 ways to retrieve your WordPress password.
1. Click the Forgot password, enter the account number or E-mail, and click the Receive button to reset the password.
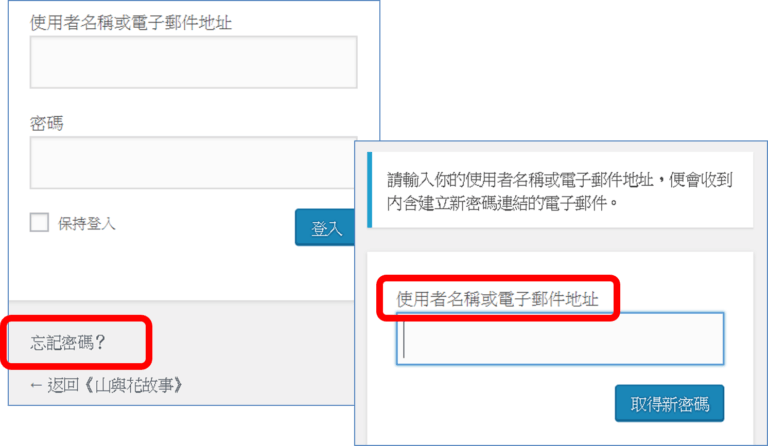
2. Log in to the virtual host, drop it down to my application, click to enter, you will see the original WordPress screen, you can reset the password.
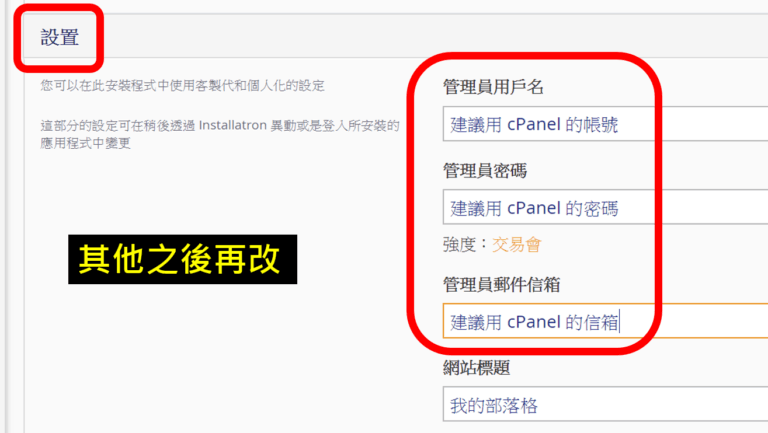
3. The virtual host password is also forgotten, find a teacher (set the fee, clean the classroom for 10 minutes).
Settings - General : Website title, description, language
1. After entering the WordPress background, click on the left menu: Settings, select General.
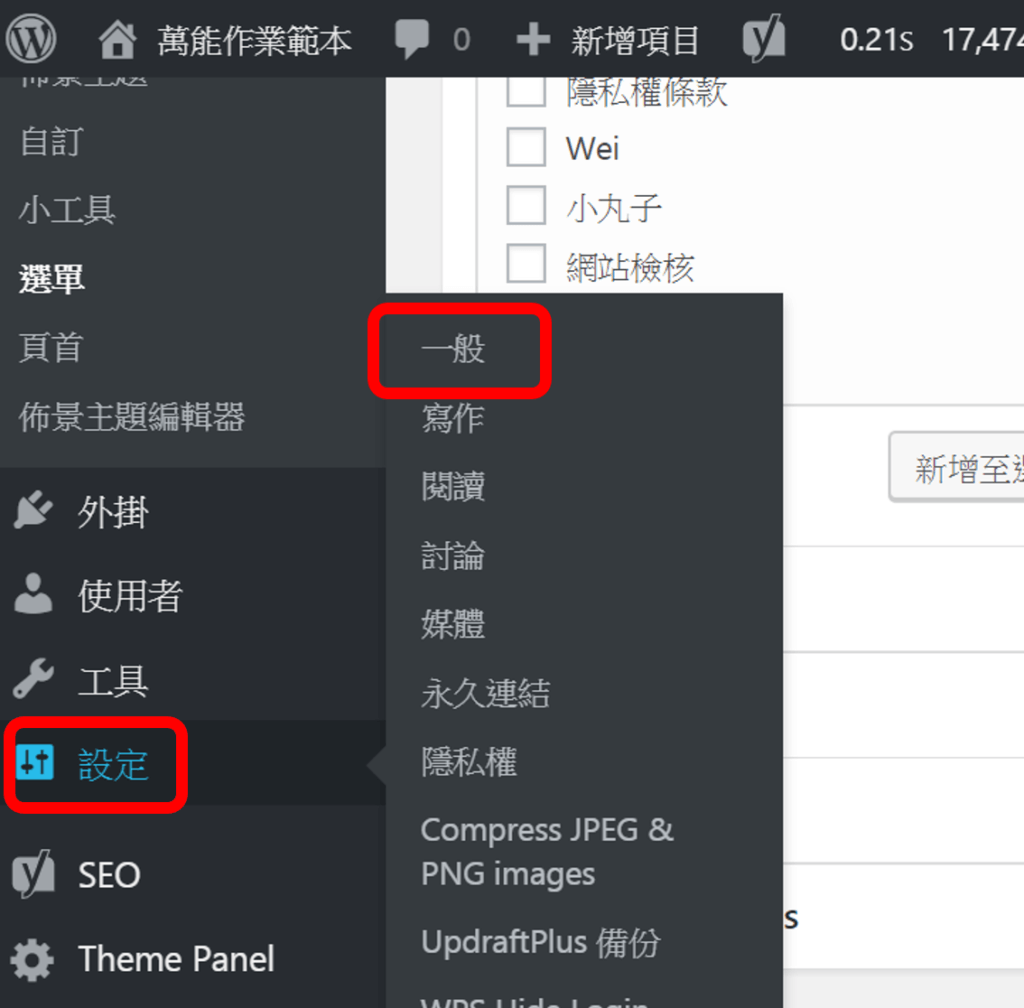
Still appear in English? Click on the update pattern above![]() and it may change.
and it may change.
2. Enter the website title, website description, and check if the URL is https with security credentials. Set the website interface language to Traditional Chinese. Finally remember to press to save the settings.
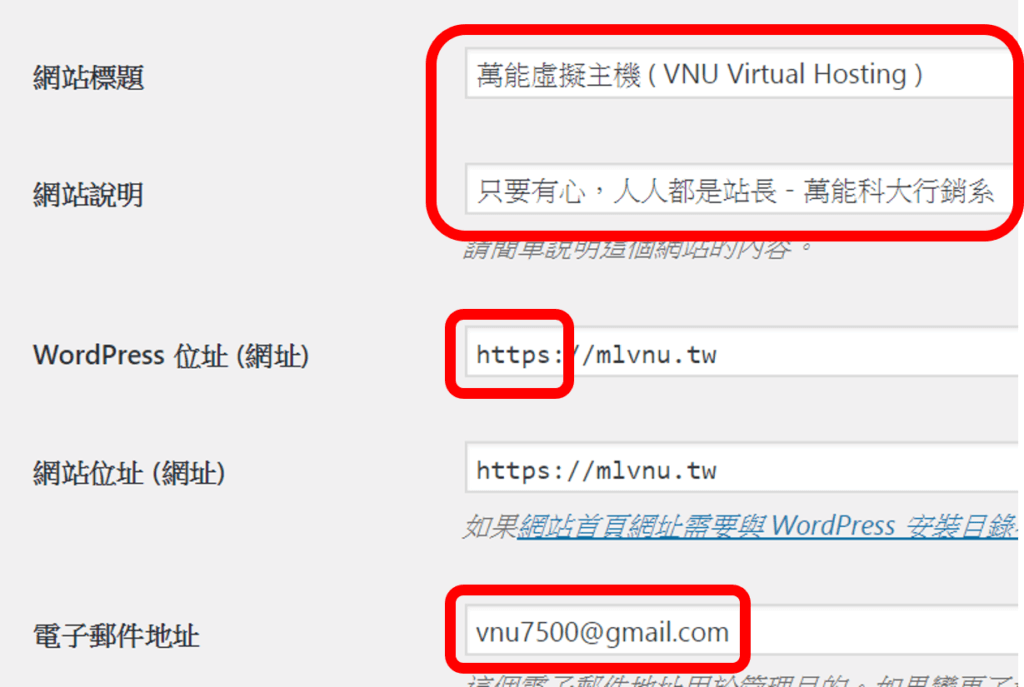
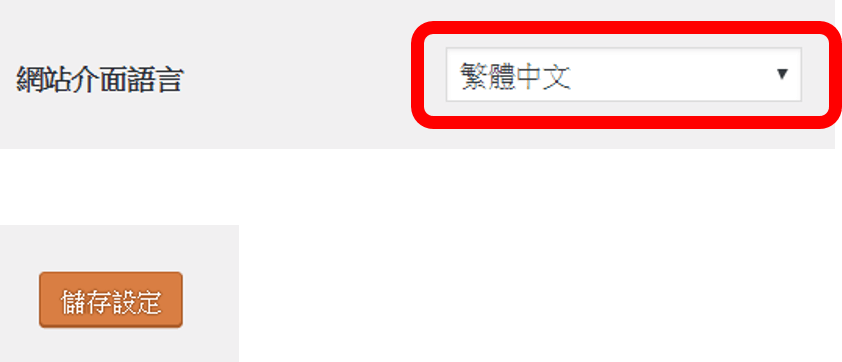
Add another member's WordPress account and password
1. After entering the WordPress background, move the mouse to the “home” pattern on the upper left
 and click on the website. In the login state, there will be a black menu at the top of the page. Generally used will be listed here, which is convenient.
and click on the website. In the login state, there will be a black menu at the top of the page. Generally used will be listed here, which is convenient.
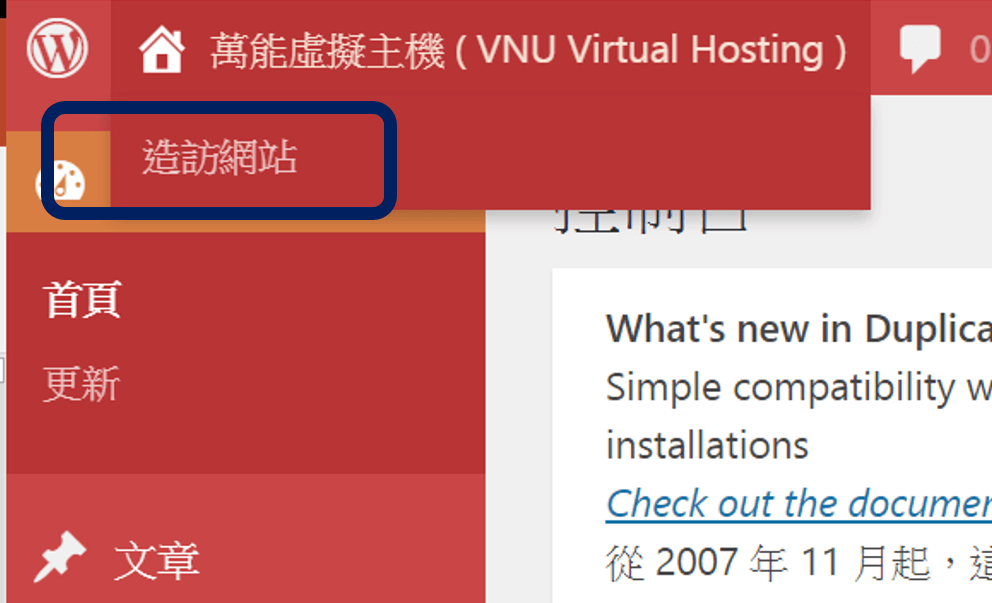
2. Move the mouse to the new item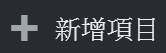 , click on the user.
, click on the user.
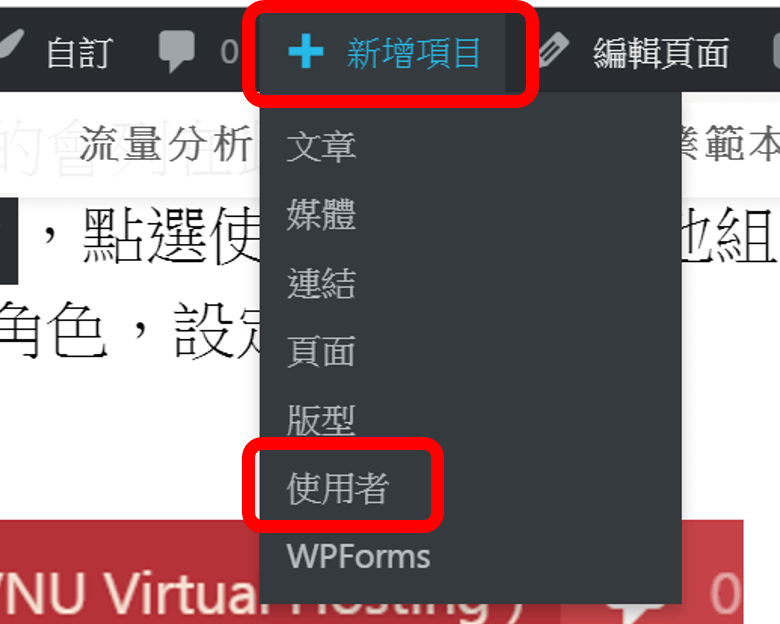
3. Add the WordPress account and E-mail of other members, click to display the password, and set the password yourself. User role, set as the webmaster.
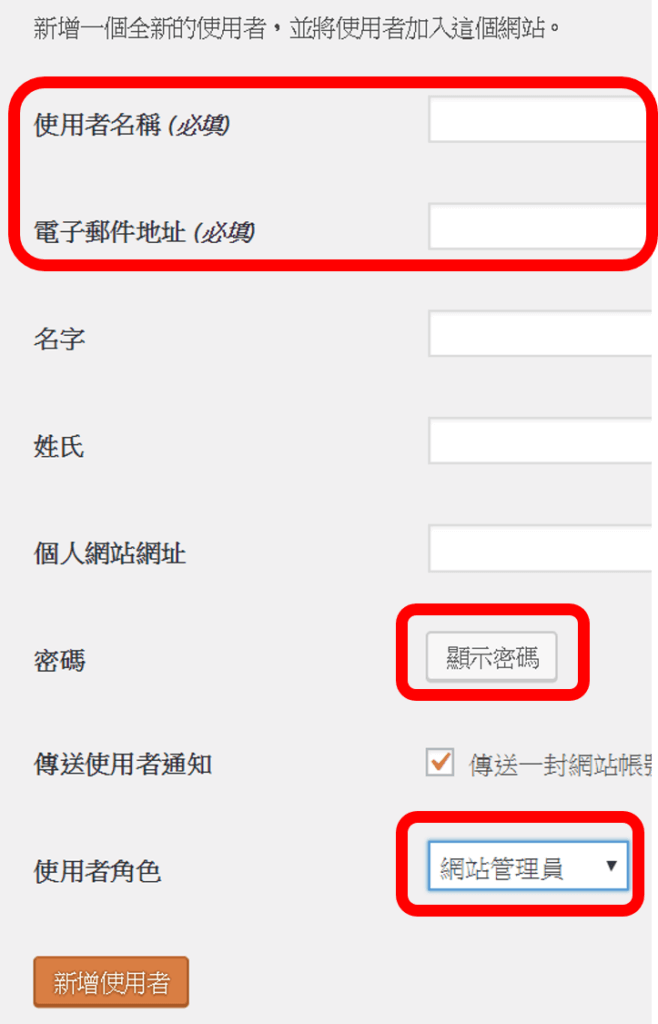
New page : Product, product planning, blog, website check, own (additional points)
1. Move the mouse to the new item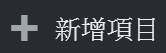 and click on the page.
and click on the page.
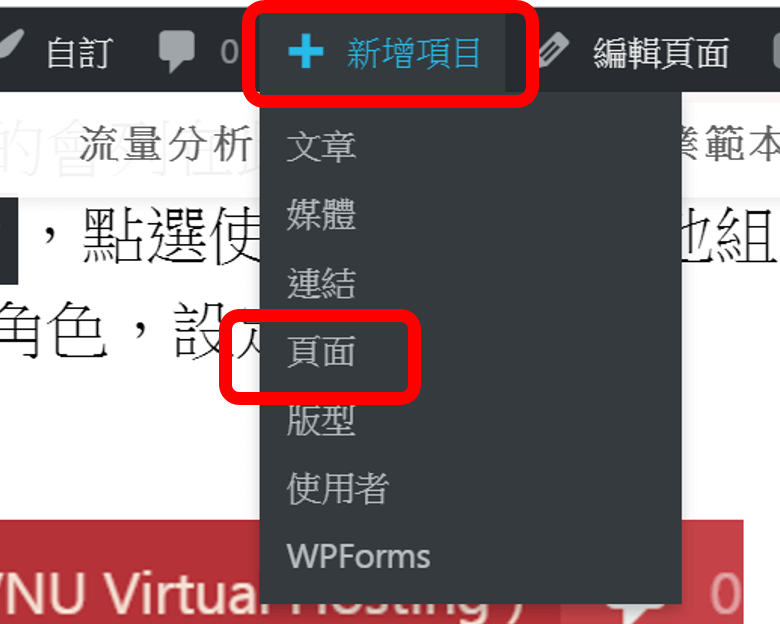
2. Add a title – Enter the name of the product, such as a healthy chicken chops, the website name is in English (Google Translate available), click to publish. Create additional pages in sequence.
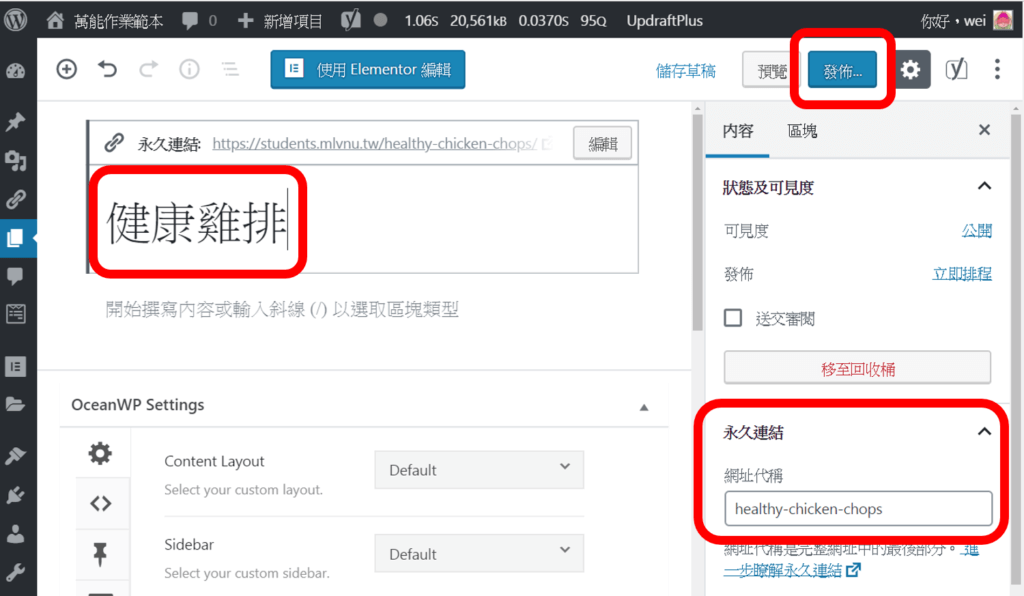
Create menu : Join page
1. Move your mouse to the website title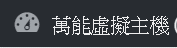 in the top left corner of the page and click on the menu.
in the top left corner of the page and click on the menu.
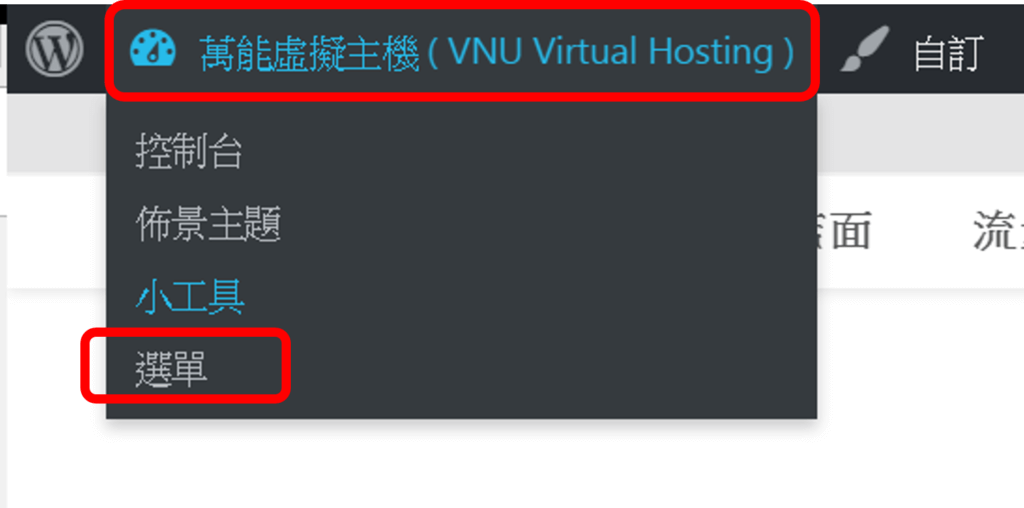
2. Click the Create menu above, enter the menu name, such as the main menu, and then click the Create menu on the right.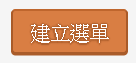 。
。
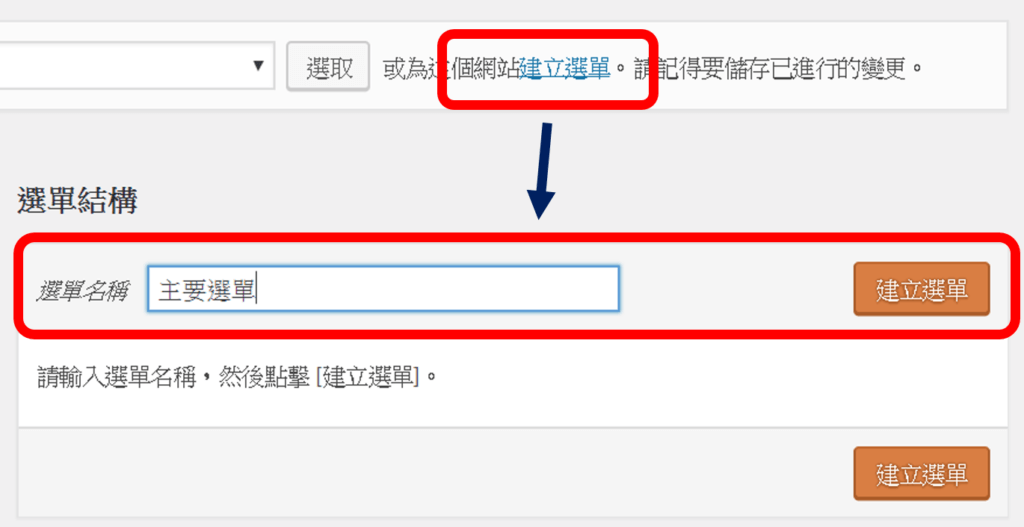
3. Tick the newly added page and click Add to menu. The menu setting will tick Main. Finally remember to click on the save menu.
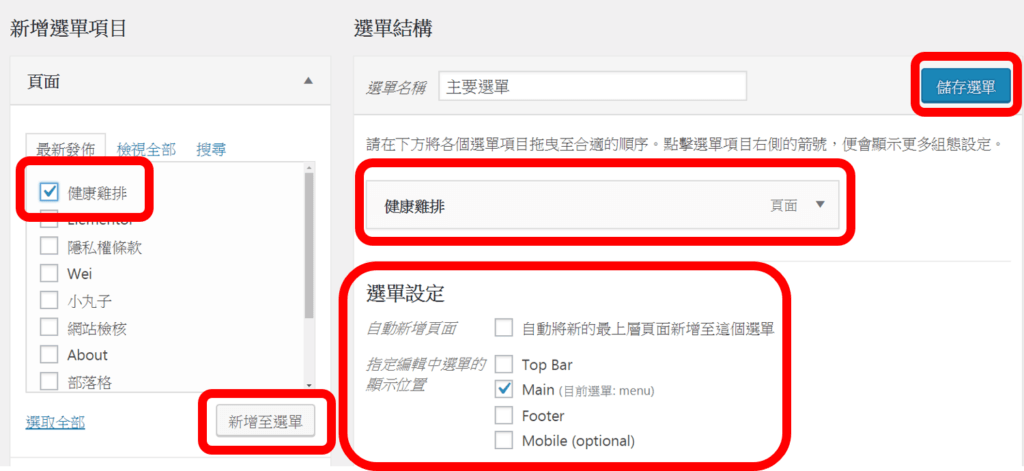
Set the product page as the home page
1. Move your mouse to the website title
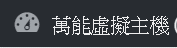 in the top left corner of the page and click on the console.
in the top left corner of the page and click on the console.
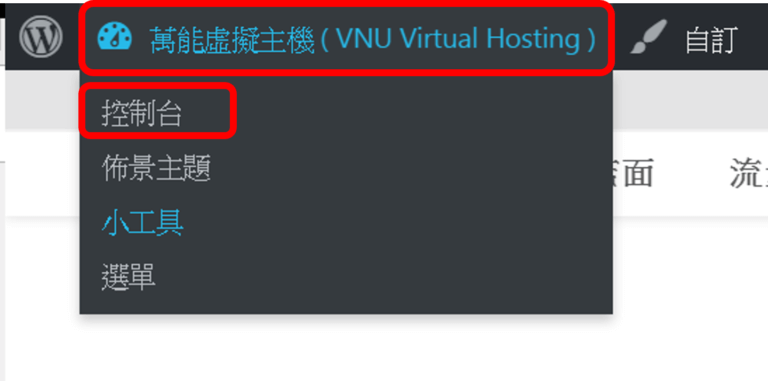
2. Move the mouse to the left menu: Settings, click to read.
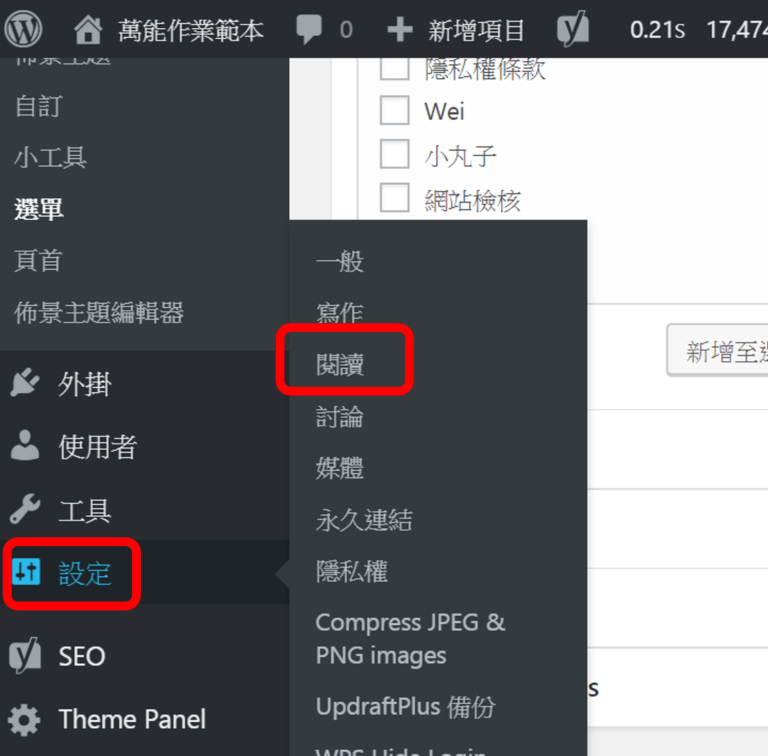
3. Change the content displayed on the home page of the website to a static page. The static home page selects the product page, and the article page selects the blog. Finally save the settings.